

You can access the Food Journal by clicking on the Food Journal tab. This is the section of the program where you will record your daily food intakes. You can enter the food that you eat for any day by selecting the date from the calendar. You can move forward or backward through the calendar and select any date by clicking on it.
To find a food, type the name of the food in the Search Foods/Recipes box.
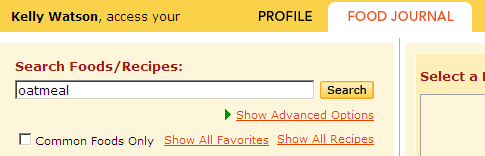
Typing in a general food like "chicken" will bring up a list of chicken prepared many different ways, as well as a list of name brand products that feature chicken. Entering "barbecue chicken" will narrow your search. If you do not find the food you are searching for, try a variation of the word and check your spelling. Consider that you may be misspelling a word, such as "mayonnaise."
The most common foods, such as "banana" or "coffee", will rise to the top of the food list. Common foods are listed alphabetically at the top of any search list. For instance, there are multiple common entries under "potato". When you're searching for a fresh food or common food and you'd like to narrow your search options, click "Show Common Foods Only."
For foods like cereals, crackers, and cookies, the best way to find them is to type in the specific product's name. If you search on cereal, you will get a long list of foods, however, typing "Frosted Flakes" into the search engine will work better.
You can search for fast foods and brand name foods by brand name or fast food restaurant name, however if you are searching for a specific fast food item like Chicken McNuggets, it's best to type "Chicken McNuggets", rather than "McDonald's".
For advanced search options, click on Show Advanced Options under the Search button. Doing so will allow you to narrow your search to:
Provided Foods: the 50,000 foods available to you in the iProfile 3.1 database.
Provided Recipes: the recipes available to you in the iProfile 3.1 database.
Foods I Created: foods that you add to the database yourself, including vitamin supplements or other supplement products.
Recipes I Created: recipes that you add to the database yourself, using the Recipe Builder.
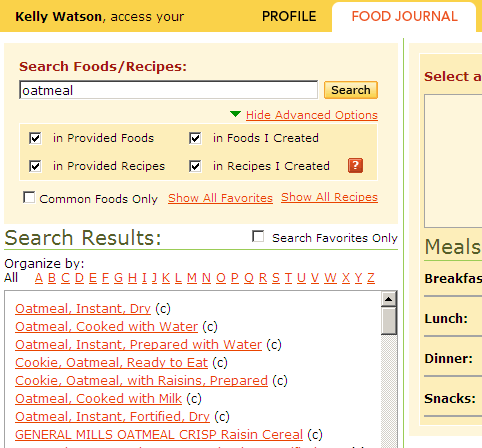
If you eat a food often, you can click on the Mark As Favorite box to add it to your list of favorite foods. Once you have entered foods into your favorite food list, you can access them easily by clicking on the Show All Favorites button above the Search Results window.
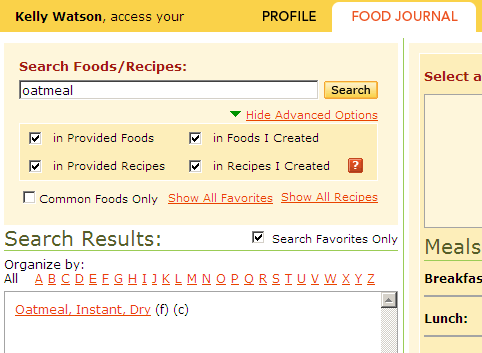
Select a food by clicking on it. This will bring up a food dialogue box in which you can enter how much of the food you've eaten in a variety of units. If you want to select a food that's measured in units, like a bagel or a Big Mac from McDonald's and you only ate half of that item, you can change the amount from 1 item to .5 item.
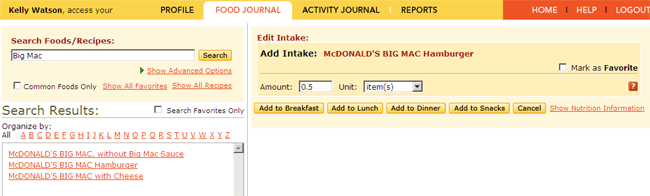
You can add the food to the Food Journal under Breakfast, Lunch, Dinner or Snacks.
When you select a food to enter into your food journal the serving size that comes up automatically is the serving size that's determined by the USDA or the food manufacturer. In order for your reports to run accurately, you should try to estimate the amount of food that you actually ate and input that in the serving size field. Use Estimating Portion Sizes tool for references:
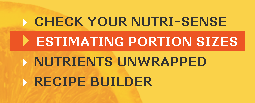
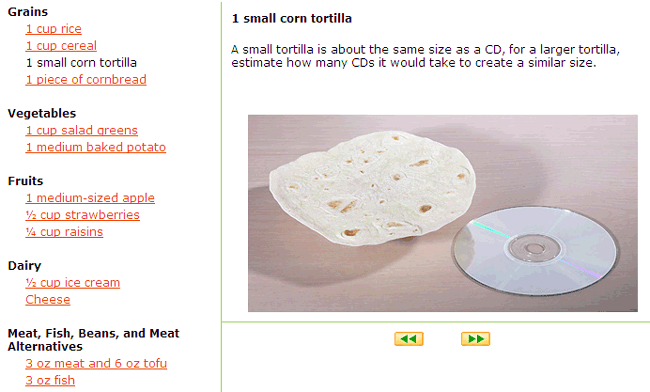
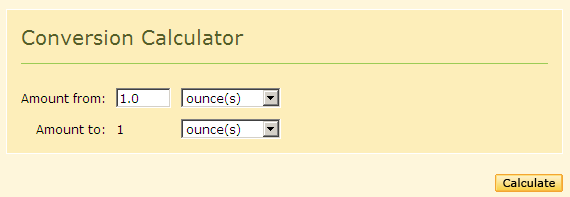
If you need to delete a food already listed in your Food Journal, click on the food name. Doing so will bring up a dialogue box that allows you to delete the food from your Food Journal list. Click on Remove from Meal List.
To view the nutrients contained in the amount of a food indicated, click on Show Nutrition Information. If you change the amount or units of a food, it will be necessary to click Recalculate Nutrition Information in order to see the Nutrient Value with these new measures.
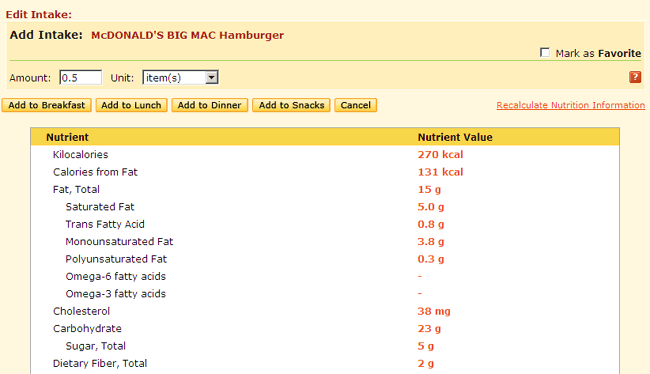
You can print your Food Journal by clicking on the Print icon.
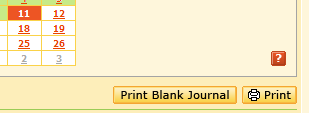
You can print a blank journal to carry with you to record the foods you eat and beverages you drink, throughout the day.
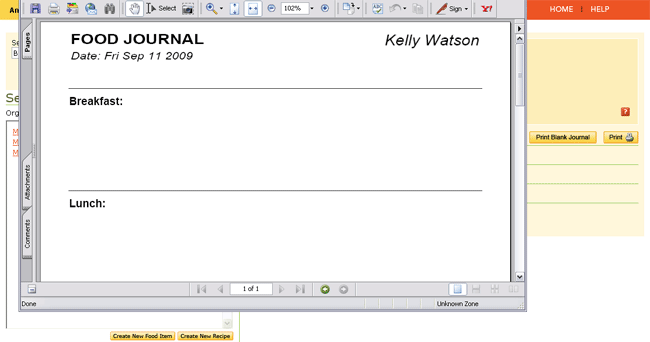
iProfile 3.1 allows you to add any food item to the database. You may want to add a food that you cannot find among all foods listed in the database. You may use this section as a way of adding the nutrients in your vitamin or another supplement.
To create a new food item, click on the Create New Food Item at the top or bottom of the food search box. Enter data into the fields as they are listed. When you are done, click Save Changes and your food will be available to you in the database.
Food Name - Enter the name of the food here, for example "My Vitamin".
Make this a Common Food - Check this box if you want your food to rise to the top of the list when you search for it. For instance, if you name your new food "Vitamin", when you search for it, many other foods will list themselves alphabetically before it.
Typical Serving Amount - Use the pull down menu to select a typical serving amount. For instance, for "My Vitamin Pill" you would select 1 item.
Serving's weight in grams - Weighing one serving in grams will ensure accuracy in calculations. If it is a packaged food, the weight of a serving in grams will be given on the Nutrition Facts label. You can use the Conversion Calculator, found in Estimating Portion Sizes, to convert a different measurement into grams.
Weight of one cup - Weighing one cup of your new food will ensure accuracy in calculations. One cup of cereal does not weigh as much as one cup of beans. This information can sometimes be obtained from a food label (if the serving size is given in cups).
Nutrient Values - Enter nutrient values for your food. You can copy this data from the bottle of your vitamin supplement or box of cereal. If the nutrition label on your food doesn't contain a nutrient listed, you can leave that nutrient field blank. Then on your reports, if you look at the nutrient values for that food, it will appear blank.
MyPlate Values - If you know the food group values for your food, add them here. See www.choosemyplate.gov for an explanation of MyPlate Values. This will be helpful to you if you create a food, add it to your food journal, and then use the MyPlate report.
If you search for a food in the Create New Food Item mode, you will be given a choice to either copy or edit the nutritional value of the food item. Foods in the iProfile 3.1 database can only be copied or viewed, not edited. Foods that you add yourself can be edited.
Exchange Values - These values are based on exchange lists that group foods according to energy and macronutrient content. The lists are used extensively in planning diabetic and weight loss diets.
View Detailed Nutrient Information - To view detailed nutrient information for items in the database, first Search and click on the desired item and you will be shown nutritional details of that food.
Edit Detailed Nutrient Information - Clicking Edit will allow you to make changes. You can make any changes in your Foods and then save them. If you change the nutritional content of a food from the application database, you will need to change the name of that food to save it.
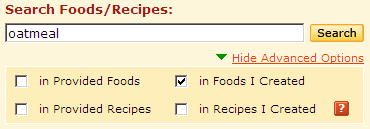
The easiest way to search for your new food is to check only "in Foods I Created" in the Advanced Options for searching. Marking your new food is a favorite is another easy way to access it, by clicking on the Show All Favorites button in the Food Journal.
If you would like to edit your new food, you can do this by using Recipe Builder. Click on your food in the Search Results list and select Edit This Food. Click Save Changes after editing. To delete your new food click Delete This Food from Database.