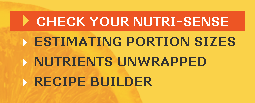
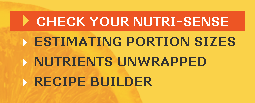
Test your knowledge of nutrients and see what you will learn through iProfile 3.1 analysis of the food that you eat.
You will be shown 10 multiple choice questions one question at a time. Each time you choose an incorrect answer, iProfile 3.1 will provide you with information to help you understand the answer.
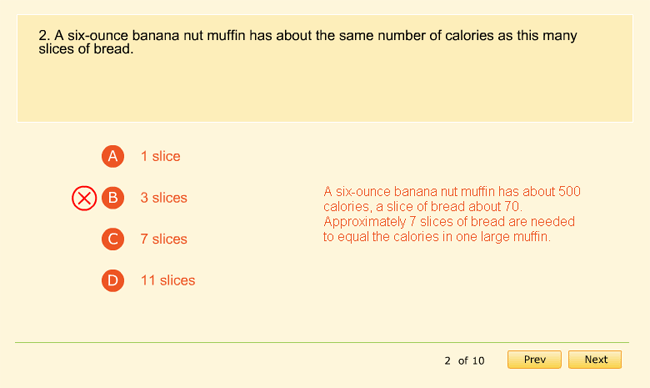
At the end of the quiz, iProfile 3.1 will tell you how many questions you got right, how many questions you missed, and how many questions were skipped. You'll be given an opportunity to print a list of questions and answers that can be printed for further study or an opportunity to try the quiz again.
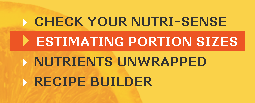
Nine animations help you judge your portion size.
To start an animation, click on the title in the menu on the left. Once an animation begins, you have the option to go to the next or previous screen. During the animation, you may be given instructions to click on the screen to advance to the next session. Each animation is narrated. If you wish, you can turn the voice-over off by clicking on the Sound off button.
The animations include:
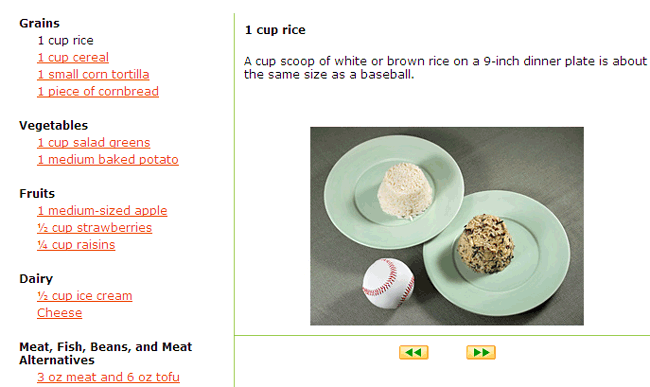
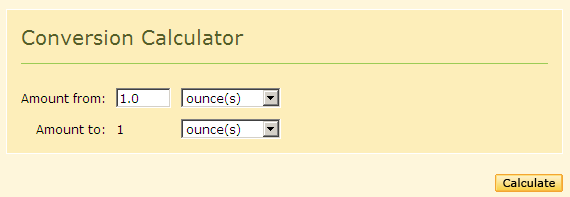
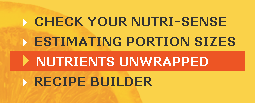
Your nutrient cheat-sheet includes descriptions, deficiencies, and sources for 26 common nutrients.
Click on the nutrient list at the top to skip down to it, or scroll through the list to browse. Each nutrient includes visual examples of foods that contain it in a high concentration.
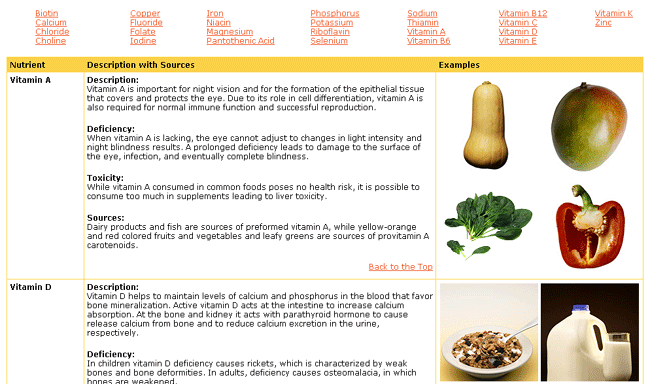
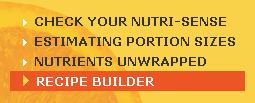
The Recipe Builder allows you to put together a collection of ingredients and analyze their nutritional content as well as access a database of existing recipes.

To build a recipe, click on the Create New Recipe button at the top or bottom of the food search box. Begin by searching for foods to add to your recipe by using the Search Foods / Recipes entry box. When you find the food item you are searching for, click on it. This will enter the food into the recipe form at the left and allow you to edit the amount, units, preparation method and add preparation notes.

You can delete the item by clicking on the red "X" at the far right. Items in an ingredients list can be ordered by using the up and down arrows at the far left.
Enter the instructions for making the recipe in the procedures box.
Once you have added all of the food items that are ingredients in your recipe and included the instructions, you can name the recipe and click Save Changes to add it to the database. You can indicate portion size, cooking temperature and cooking time. You can indicate if you'd like the recipe to be a favorite.
To search the recipes in the database, click the Show All Recipes button. Recipes appear in italic typeface. Select a recipe to display the details. You will be able to see the ingredient list as well as the instructions for preparation and you can print the recipe.
View Recipe - To view a Recipe first Search and click on the desired item and you will be shown details of that recipe.
Edit Recipe - Clicking Edit will allow you to make changes. You can make any changes in your Recipes and then save them. If you change the make-up of a recipe from the application database, you will need to change the name of that recipe to save it.
iProfile 3.1 allows you to add any food item to the database. You may want to add a food that you cannot find among all foods listed in the database. You may use this section as a way of adding the nutrients in your vitamin or another supplement.
To create a new food item, click on the Create New Food Item at the top or bottom of the food search box. Enter data into the fields as they are listed. When you are done, click Save Changes and your food will be available to you in the database.
Name of Food - Enter the name of the food here, for example "My Vitamin".
Make this a Common Food - Check this box if you want your food to rise to the top of the list when you search for it. For instance, if you name your new food "Vitamin", when you search for it, many other foods will list themselves alphabetically before it.
Typical Serving Amount - Use the pull down menu to select a typical serving amount. For instance, for "My Vitamin Pill" you would select 1 item.
Serving's weight in grams - Weighing one serving in grams will ensure accuracy in calculations. If it is a packaged food, the weight of a serving in grams will be given on the Nutrition Facts label.
Weight of one cup - Weighing one cup of your new food will ensure accuracy in calculations. One cup of cereal does not weigh as much as one cup of beans. This information can sometimes be obtained from a food label (if the serving size is given in cups).
Nutrient Values - Enter nutrient values for your food. You can copy this data from the bottle of your vitamin supplement or box of cereal. If the nutrition label on your food doesn't contain a nutrient listed, you can leave that nutrient field blank. Then on your reports, if you look at the nutrient values for that food, it will appear blank.
MyPlate Values - If you know the food group values for your food, add them here. See www.choosemyplate.gov for an explanation of MyPlate Values. This will be helpful to you if you create a food, add it to your food journal, and then use the MyPlate report.
If you search for a food in the Create New Food Item mode, you will be given a choice to either copy or edit the nutritional value of the food item. Foods in the iProfile 3.1 database can only be copied or viewed, not edited. Foods that you add yourself can be edited.
Exchange Values - These values are based on exchange lists that group foods according to energy and nutrient content. The lists are used extensively in planning diabetic and weight loss diets.
View Detailed Nutrient Information - To view detailed nutrient information for items in the database, first Search and click on the desired item and you will be shown nutritional details of that food.
Edit Detailed Nutrient Information - Clicking Edit will allow you to make changes. You can make any changes in your Foods and then save them. If you change the nutritional content of a food from the application database, you will need to change the name of that food to save it.
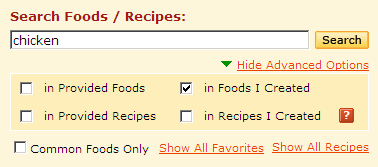
The easiest way to search for your new food is to check only "in Foods I Created" in the Advanced Options for searching. Marking your new food as a favorite is another easy way to access it, by clicking on the Show All Favorites button in the Food Journal.
If you would like to edit your new food, you can do this by clicking on it in the Search Results list and selecting Edit This Food. To delete your new food, scroll to the bottom of the editing list and click Delete This Food.